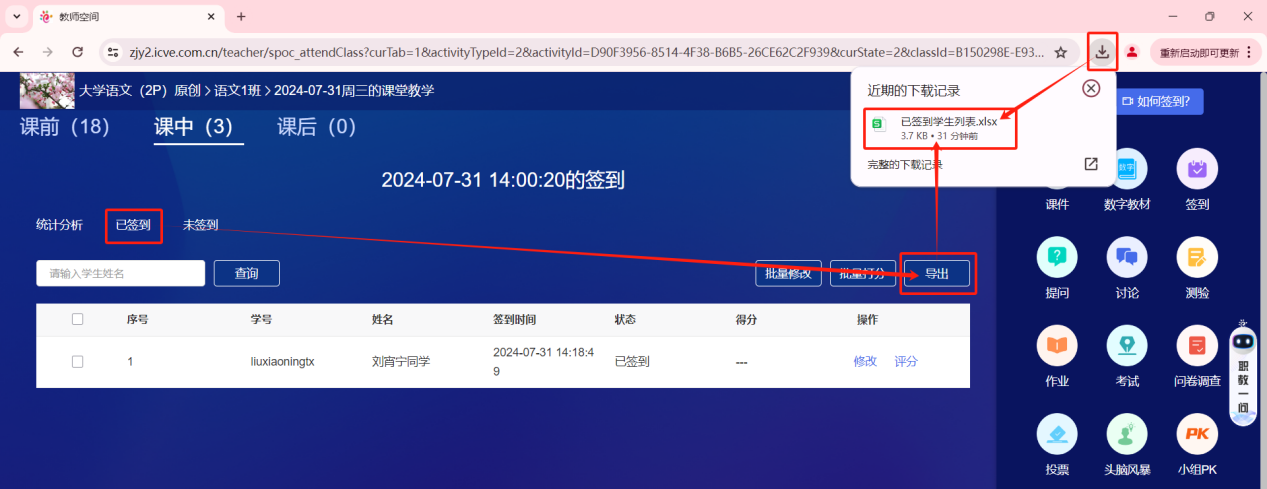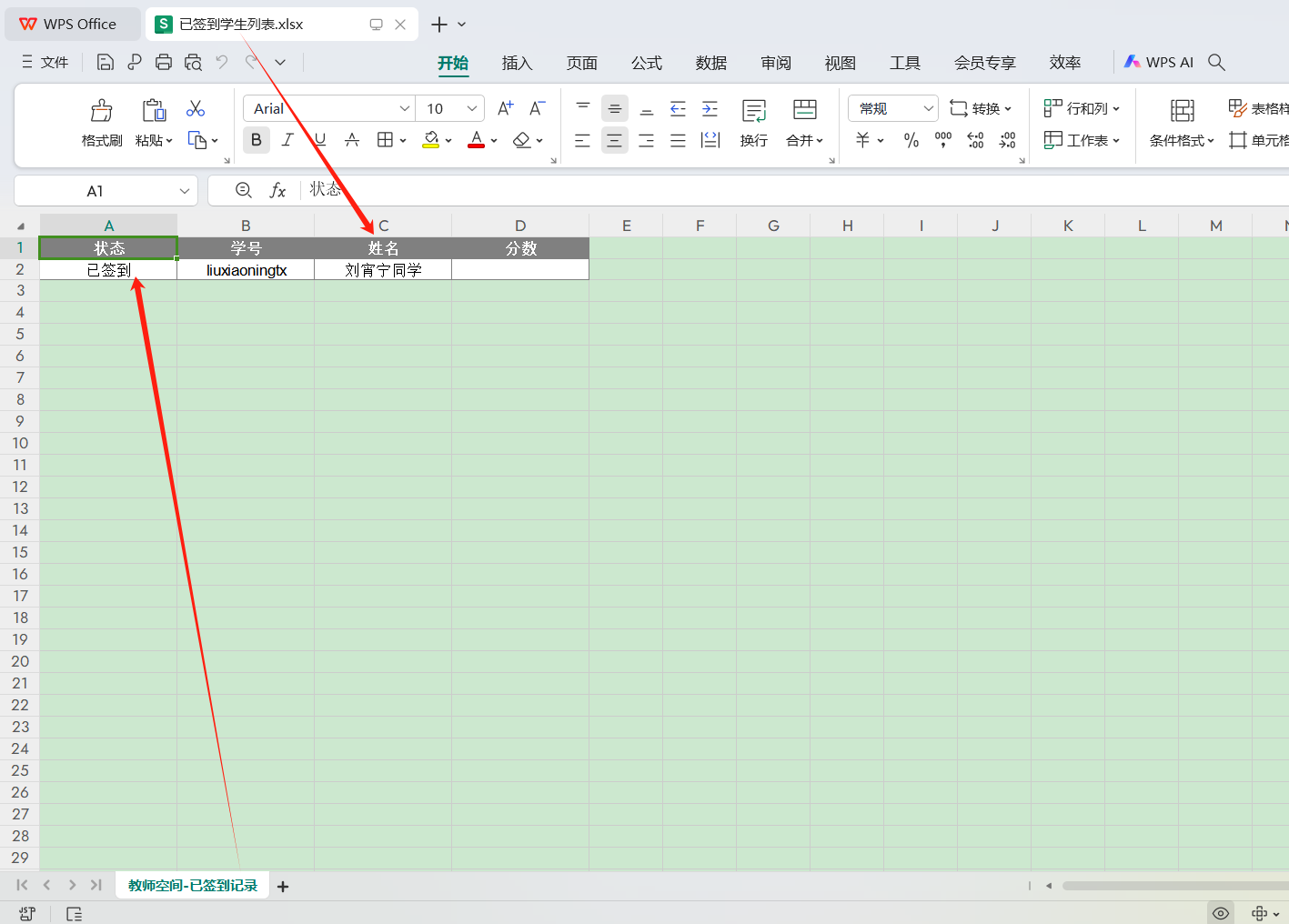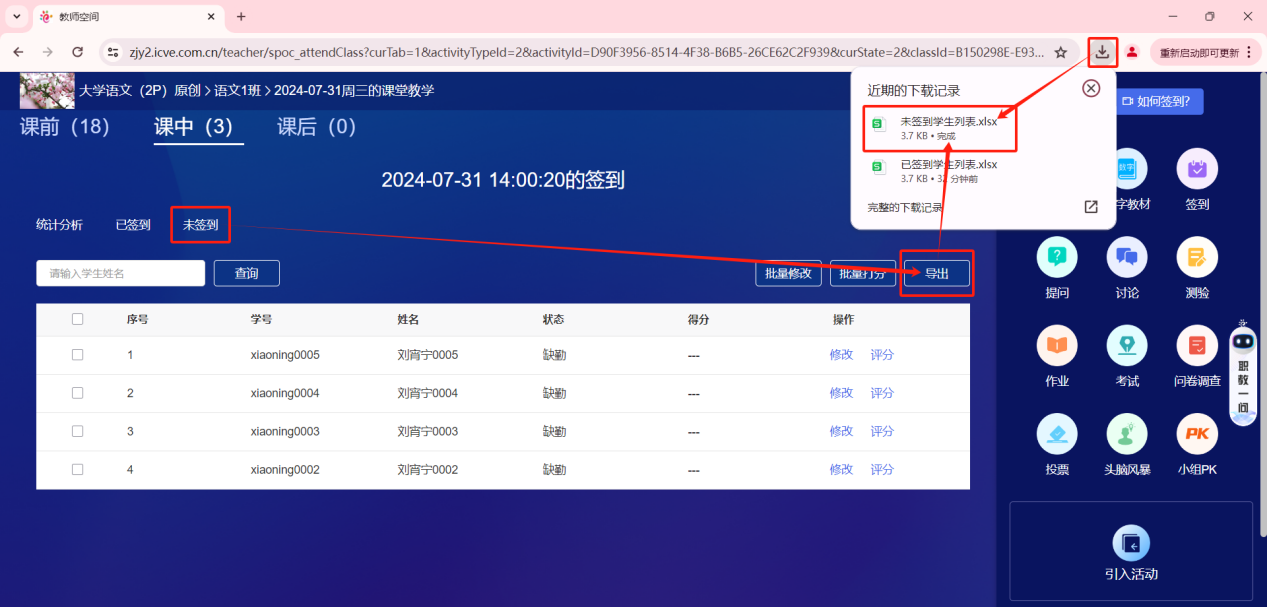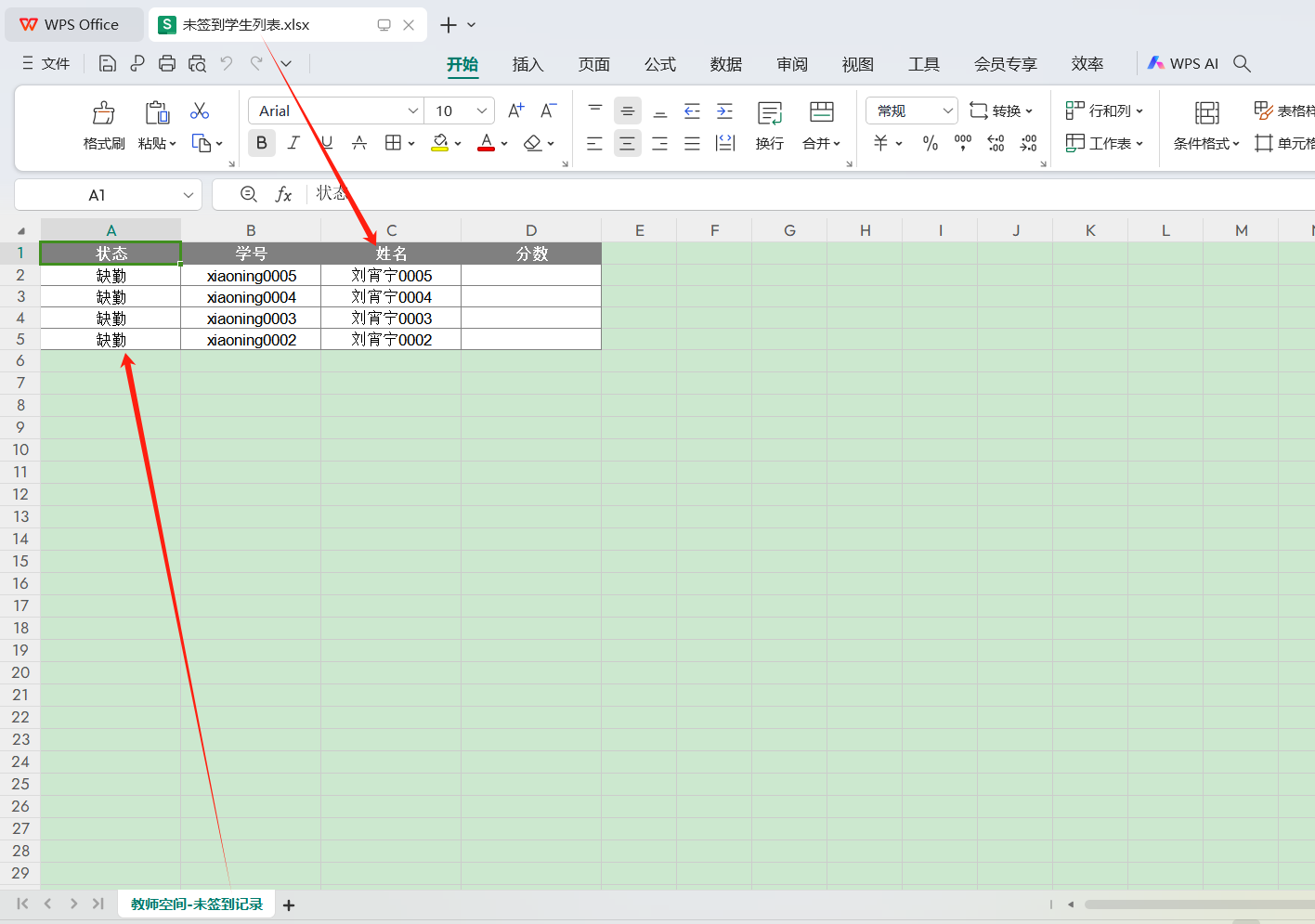签到
动态展示、形式多样、实时统计、数据分析。
一键签到:学生可在网页端和移动端进行参与,进入活动即算签到成功,适用于教师希望快速完成签到的场景。
手势签到:学生可在移动端参与,进入活动后需要绘制教师指定的手势签到,匹配无误即是签到成功。
扫码签到:学生只能在移动端参与,进入活动后需要扫描签到二维码,教师可实时刷新二维码,掌控签到的节奏结束后可查看数据分析。
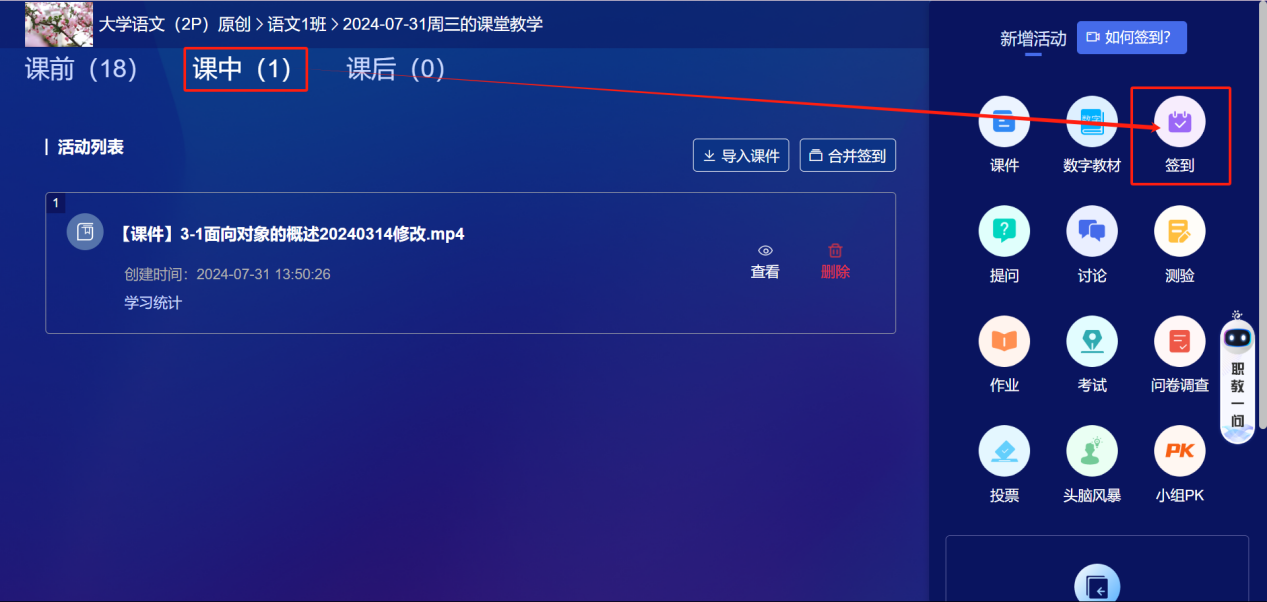
(1)新建签到
在课中——新增活动——签到下,新建签到:填写签到标题、设置是否自动结束(开启【自动结束】,该签到在当天24点自动结束。)、选择签到类型(一键签到、手势签到、扫码签到);点击【保存】或【开始活动】即可新建签到操作成功。
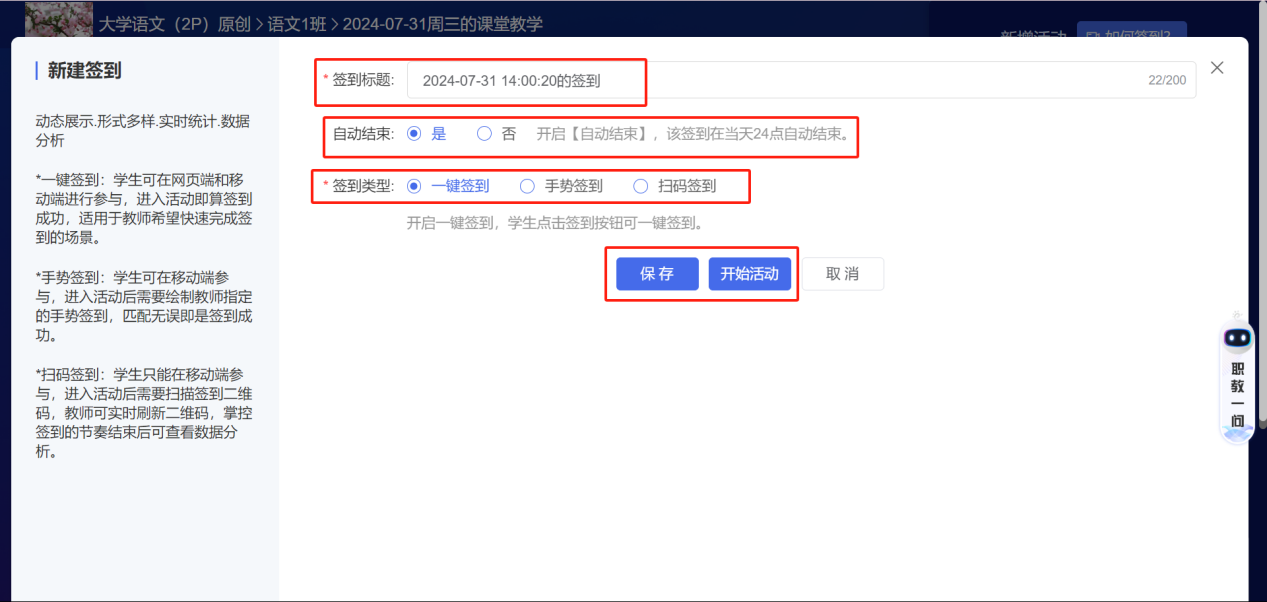
① 一键签到
开启一键签到,学生点击签到按钮可一键签到。
在新建签到时,签到类型选择为:一键签到,点击【保存】或【开始活动】即可新建签到操作成功。
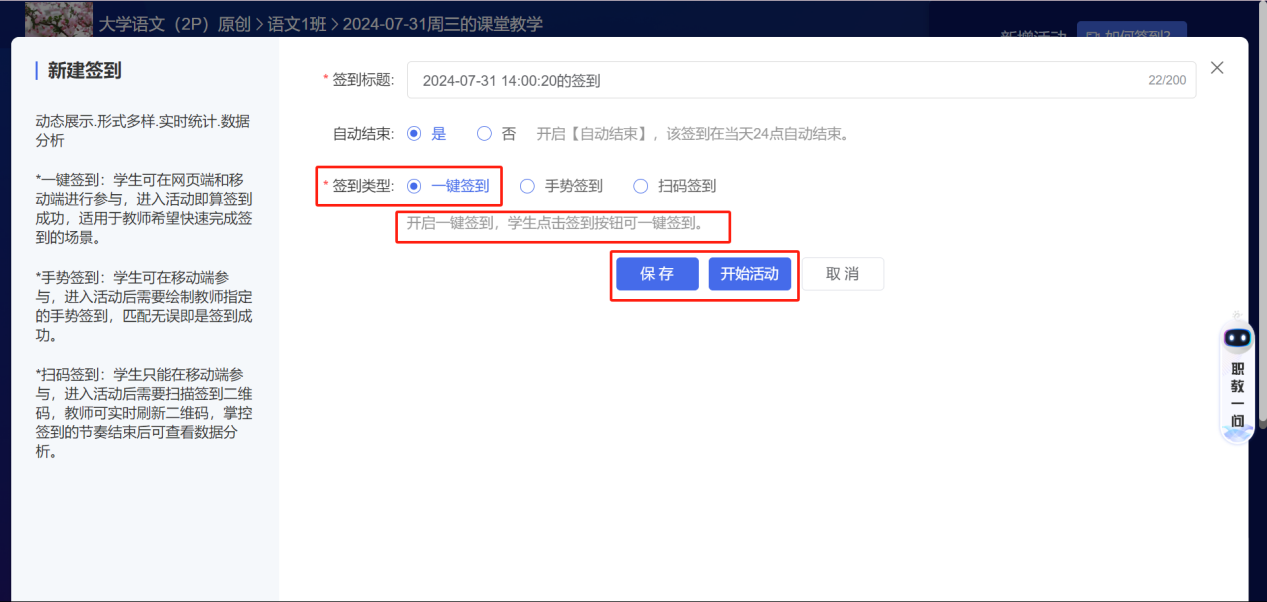
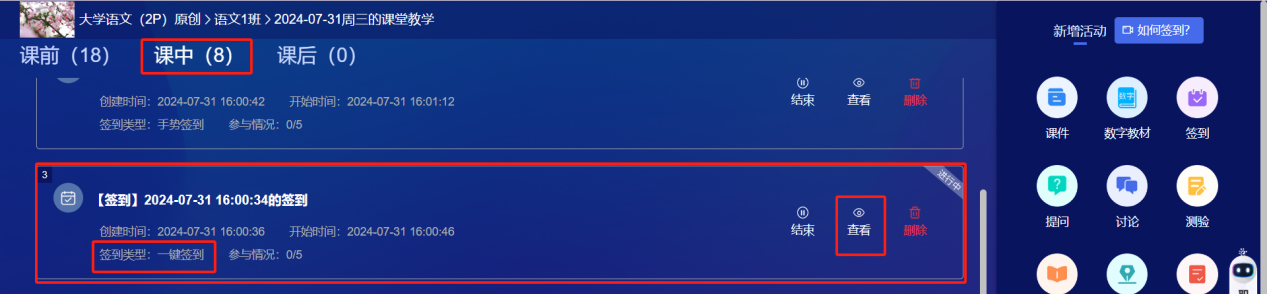
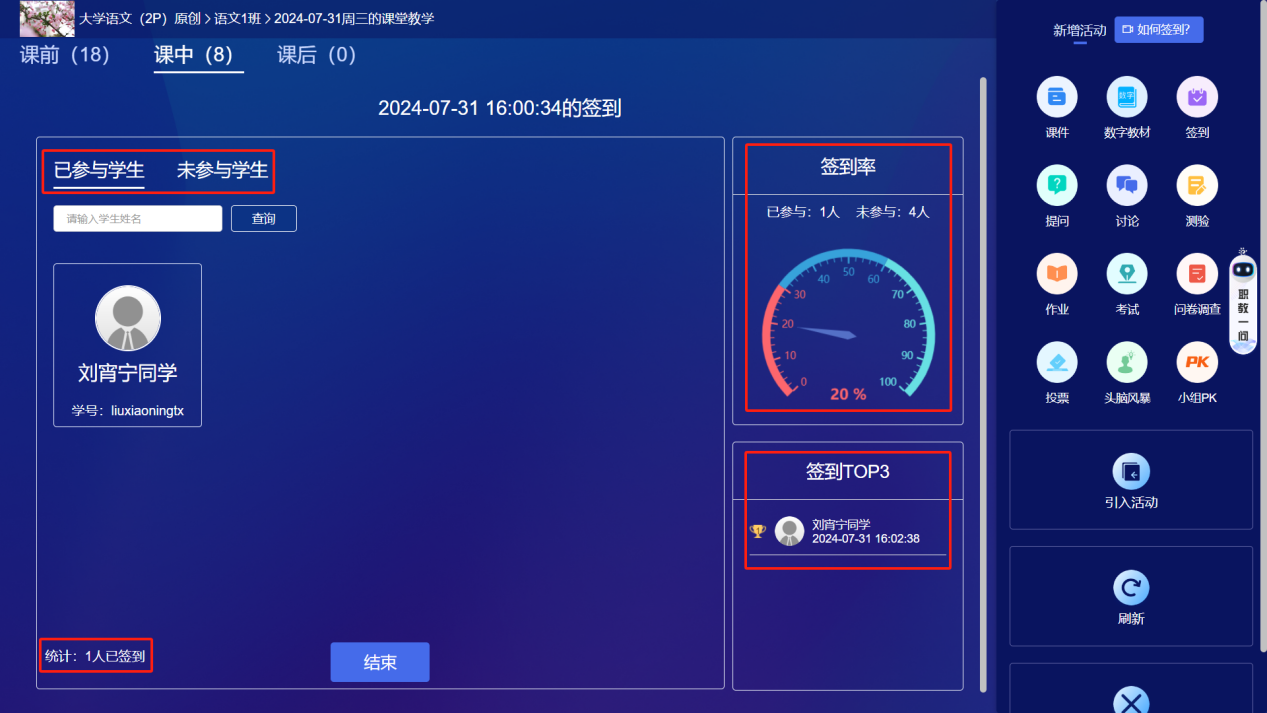
② 手势签到
教师绘制手势图案,学生签到时需与教师绘制一样,才可签到成功。
在新建签到时,签到类型选择为:手势签到,设置错误次数(是/否),点击【保存】或【开始活动】即可新建签到操作成功。注:密码长度不能小于4!
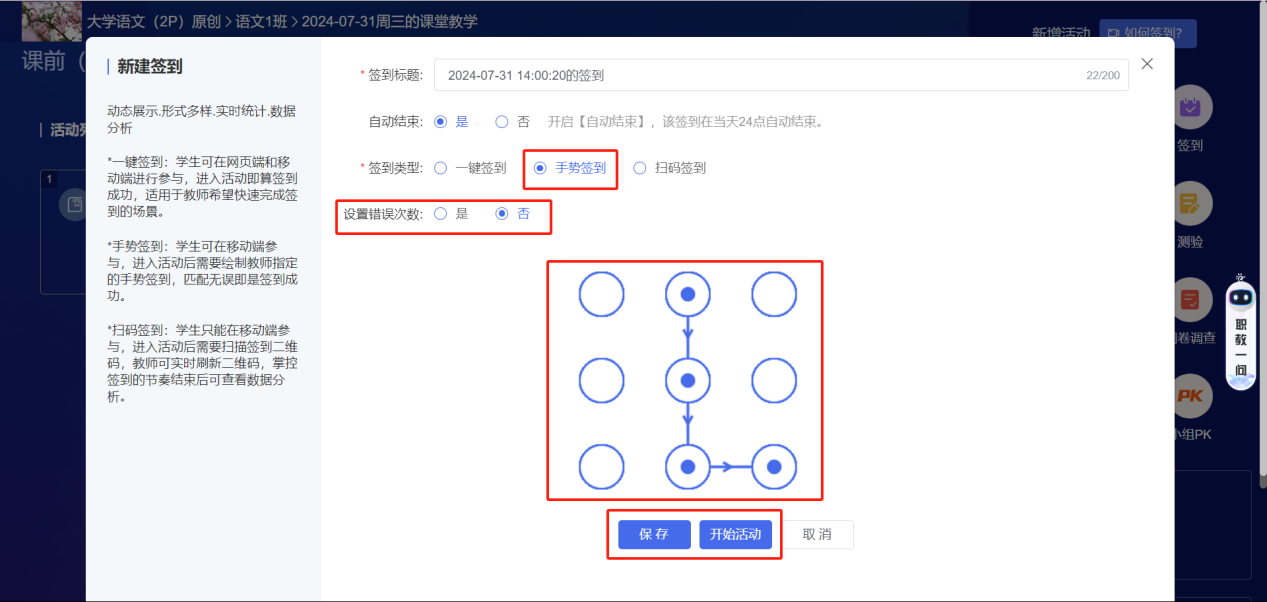

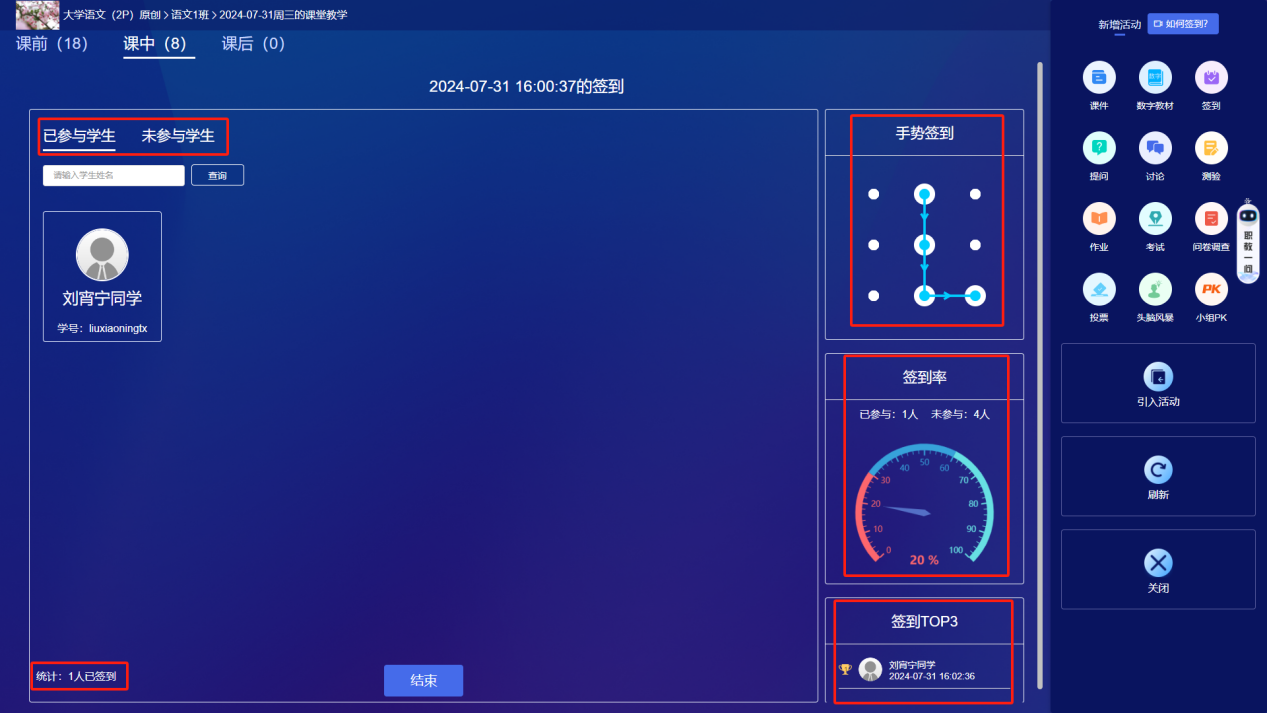
③ 扫码签到
需要学生在课堂现场用手机APP(智慧职教+)扫描签到二维码进行签到。 在新建签到时,签到类型选择为:扫码签到,点击【保存】或【开始活动】即可新建签到操作成功。
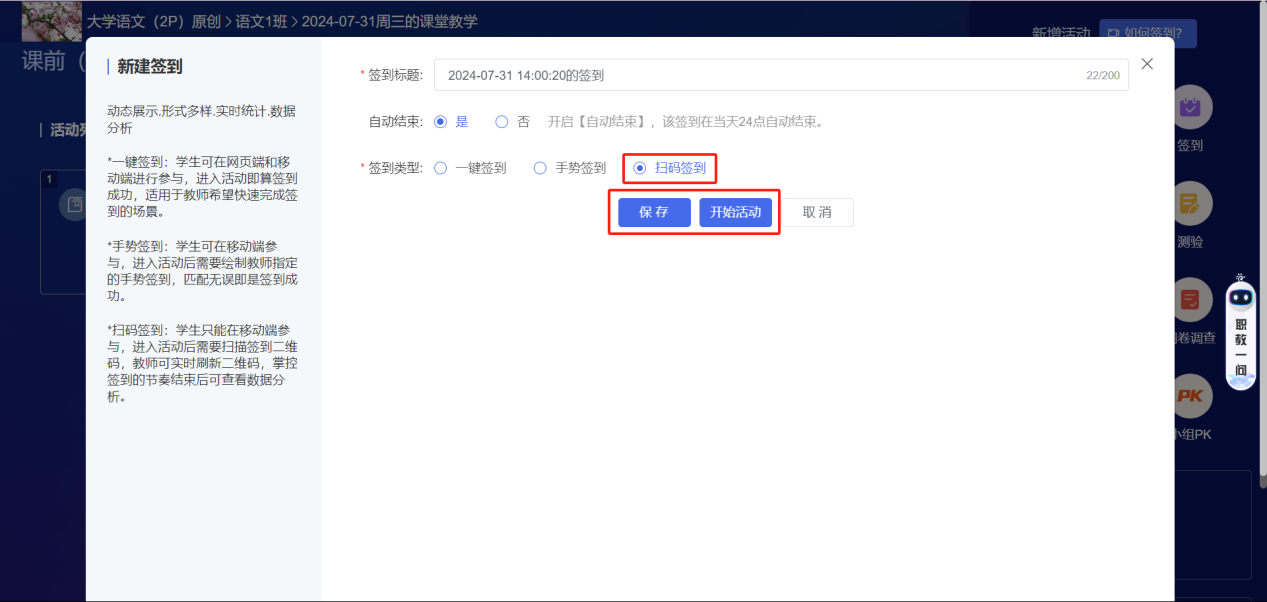
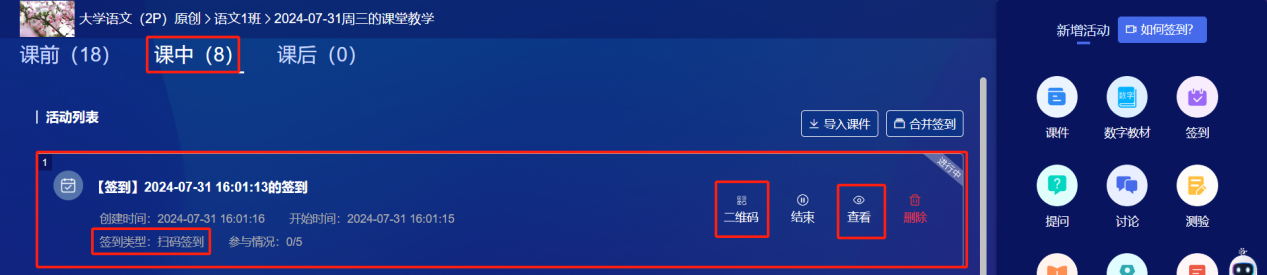
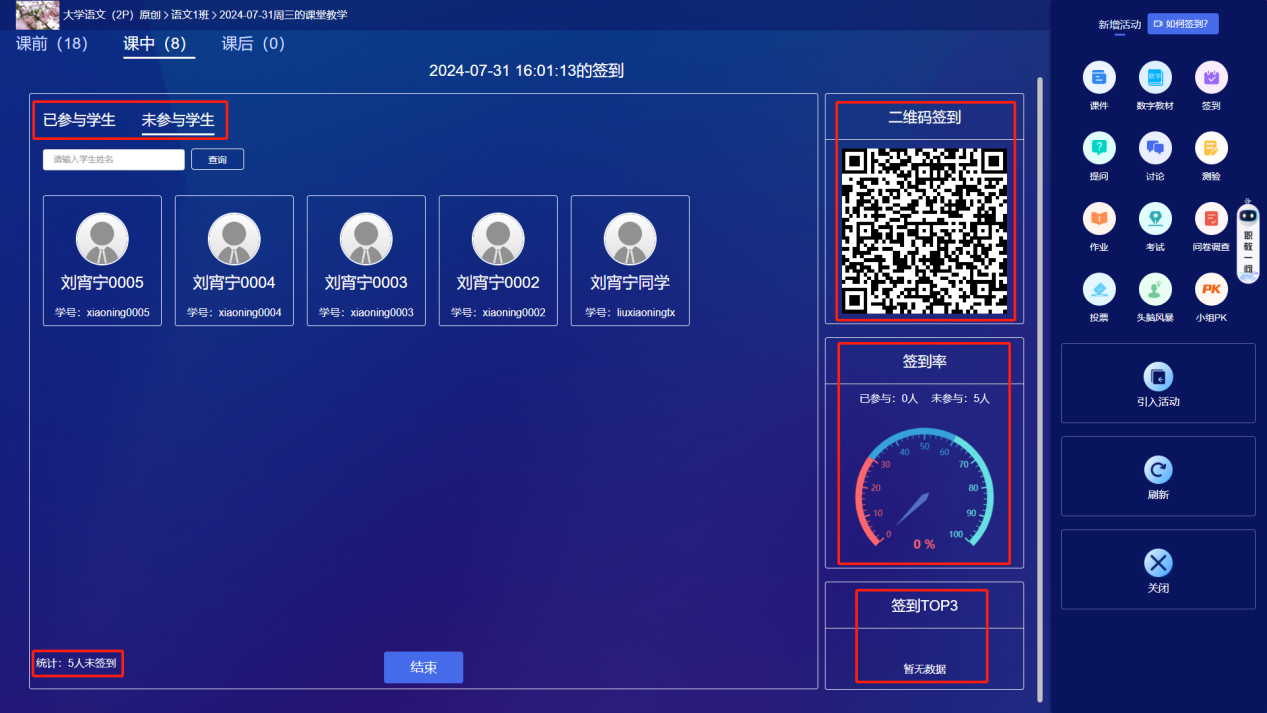
(2)保存
在新建签到时,点击【保存】即可新建签到操作成功,新建成功的签到,需要手动点击【开始】按钮进行开启签到活动;并可对该签到进行查看、删除操作。
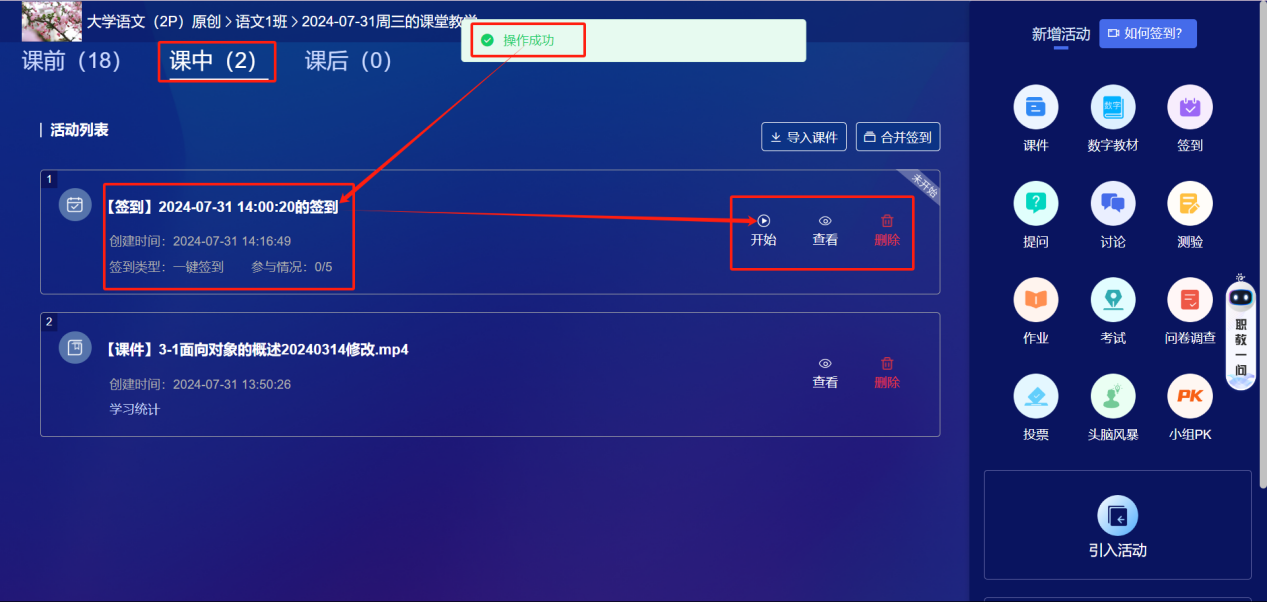
(3)开始活动
在新建签到时,点击【开始活动】即可新增签到并开启该签到操作成功;并可对该签到进行结束、查看、删除操作。
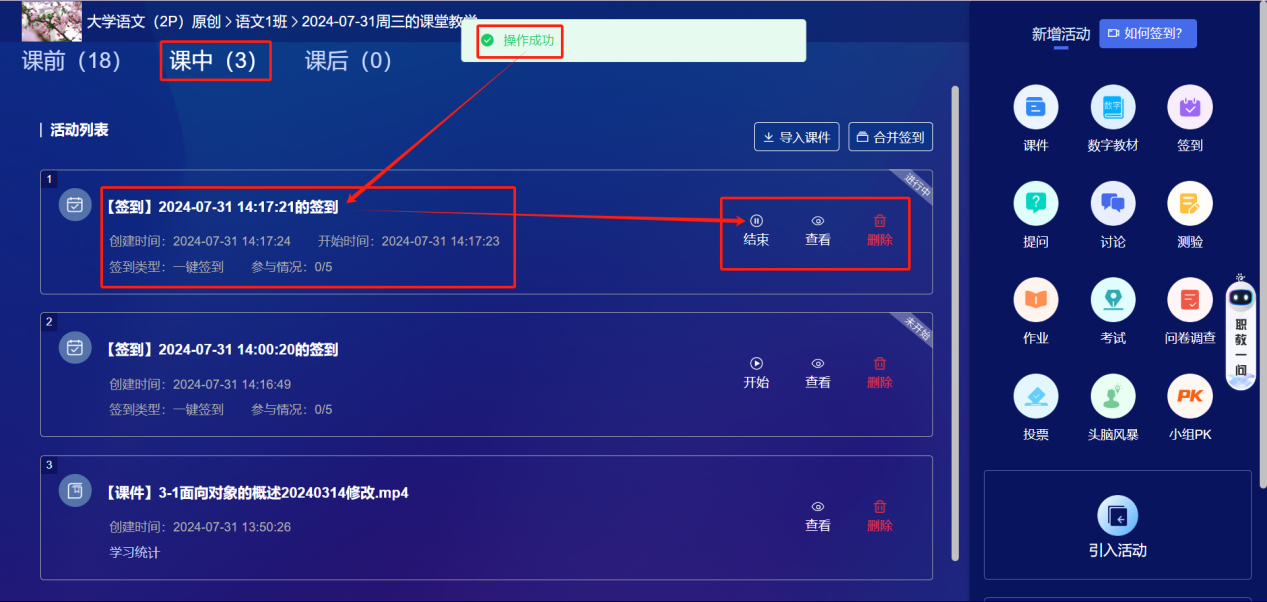
(4)查看
签到结束后,点击【查看】,可查看关于该签到的统计分析(占比图)、已签到名单、未签到名单。还可对已签到/未签到学生进行【修改】/【批量修改】考勤状态、【评分】/【批量打分】、【导出】操作。
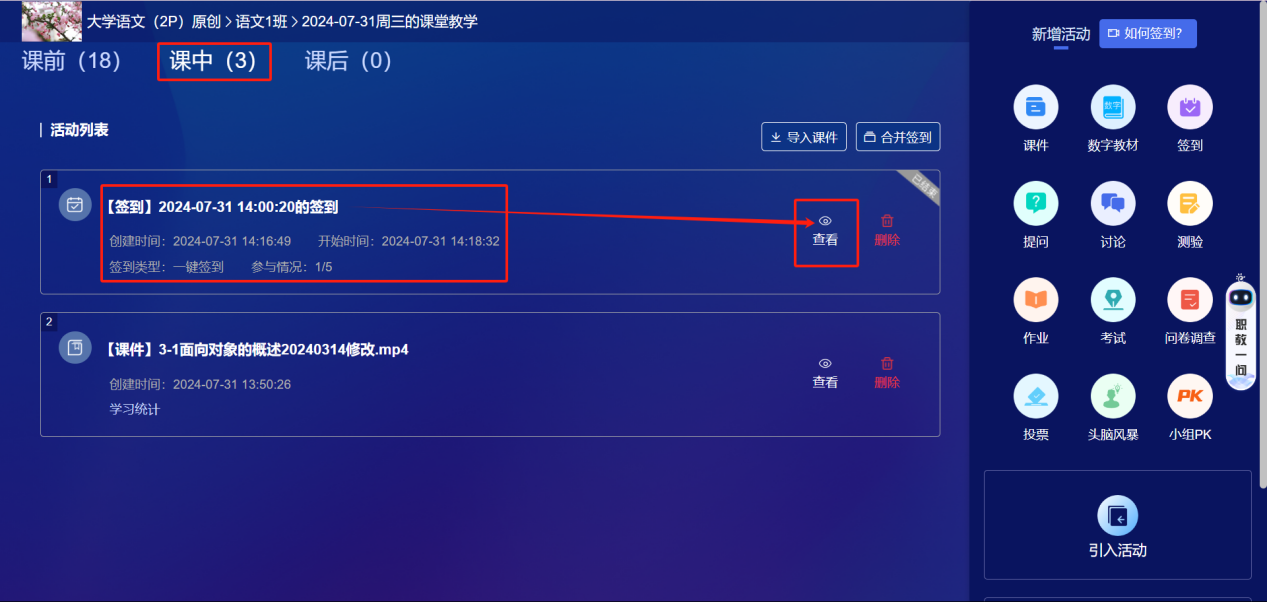
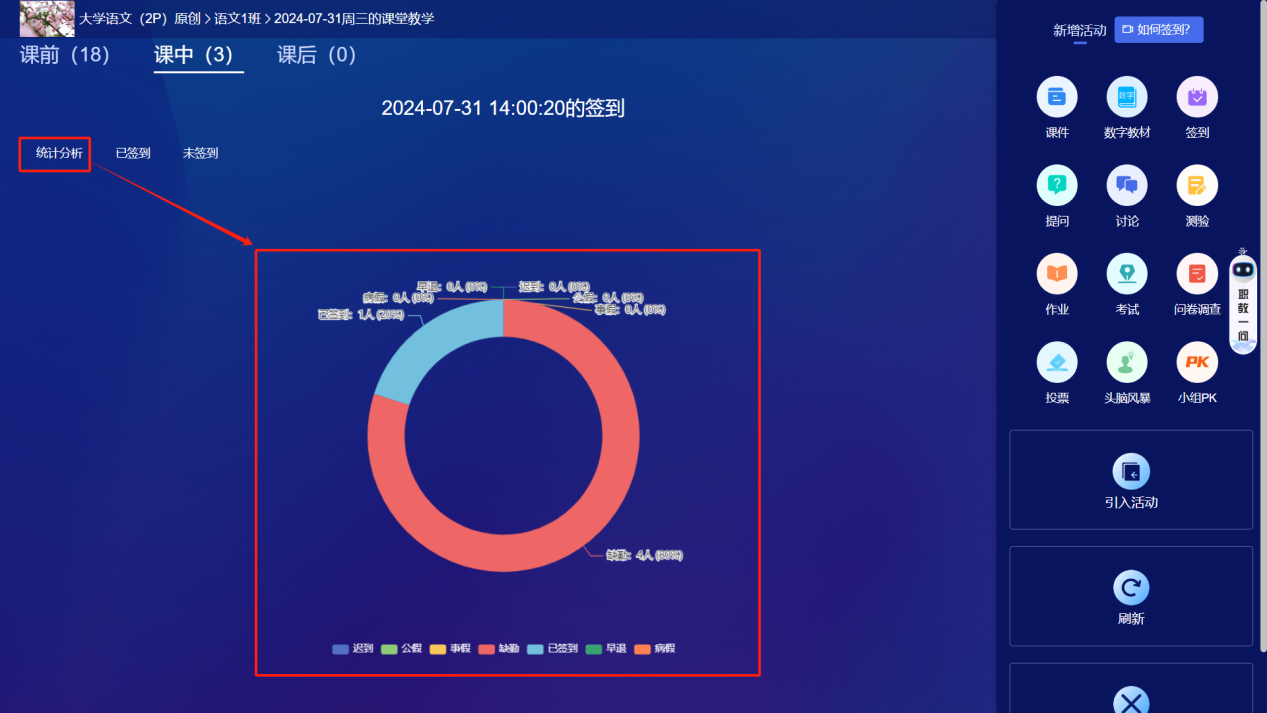
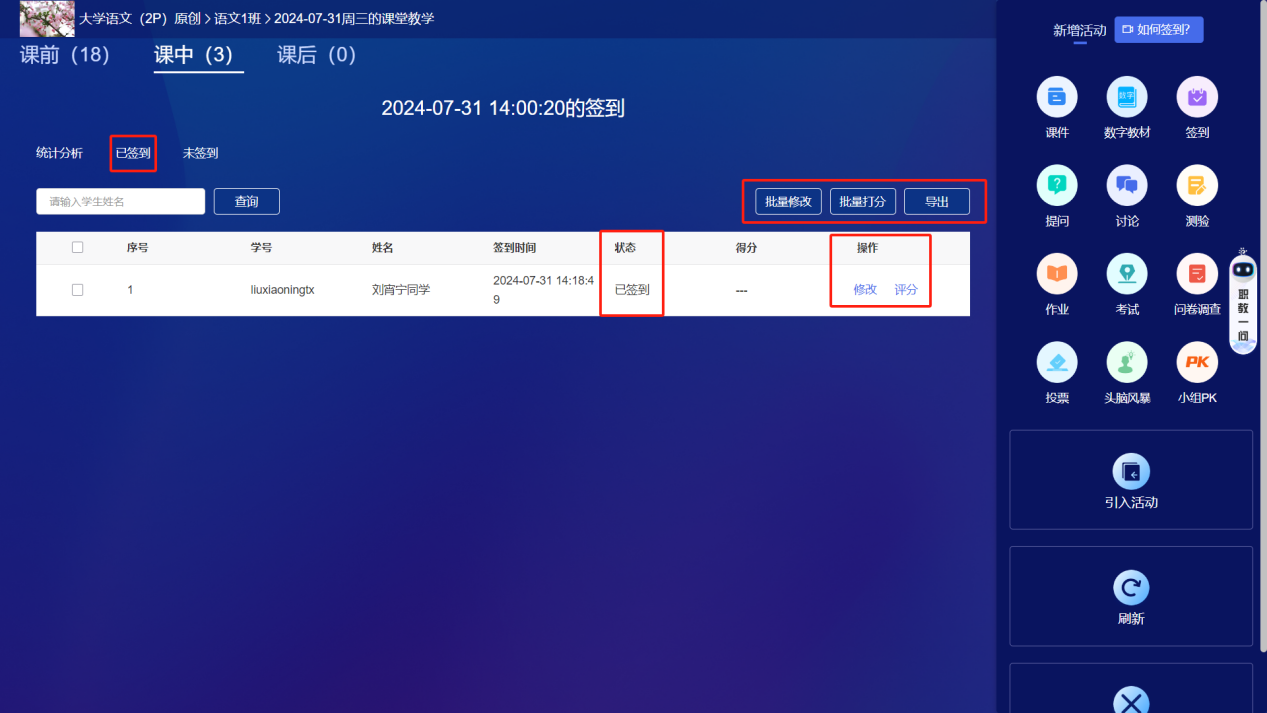
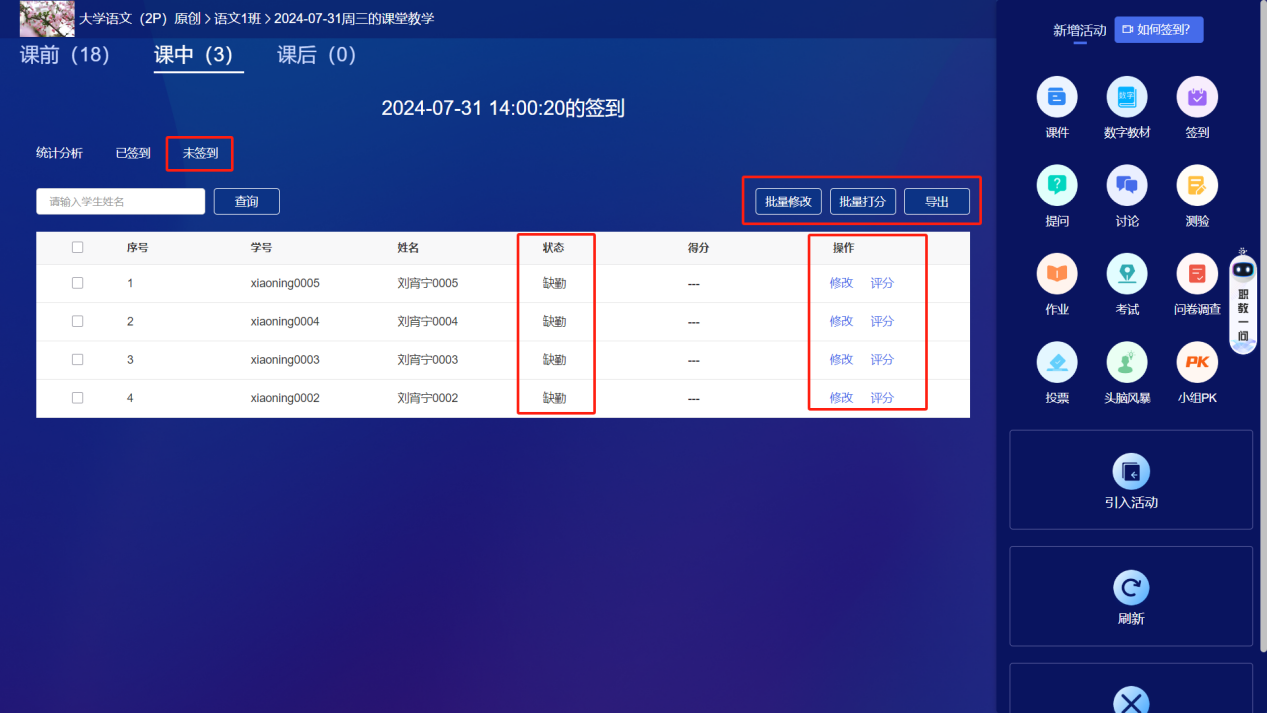
① 修改/批量修改考勤状态
在签到下,针对已签到学生/未签到学生,可以进行针对性【修改】/多选全选【批量修改】考勤状态操作:缺勤、已签到、迟到、事假、早退、病假、公假。点击【确定】即可修改考勤状态成功。
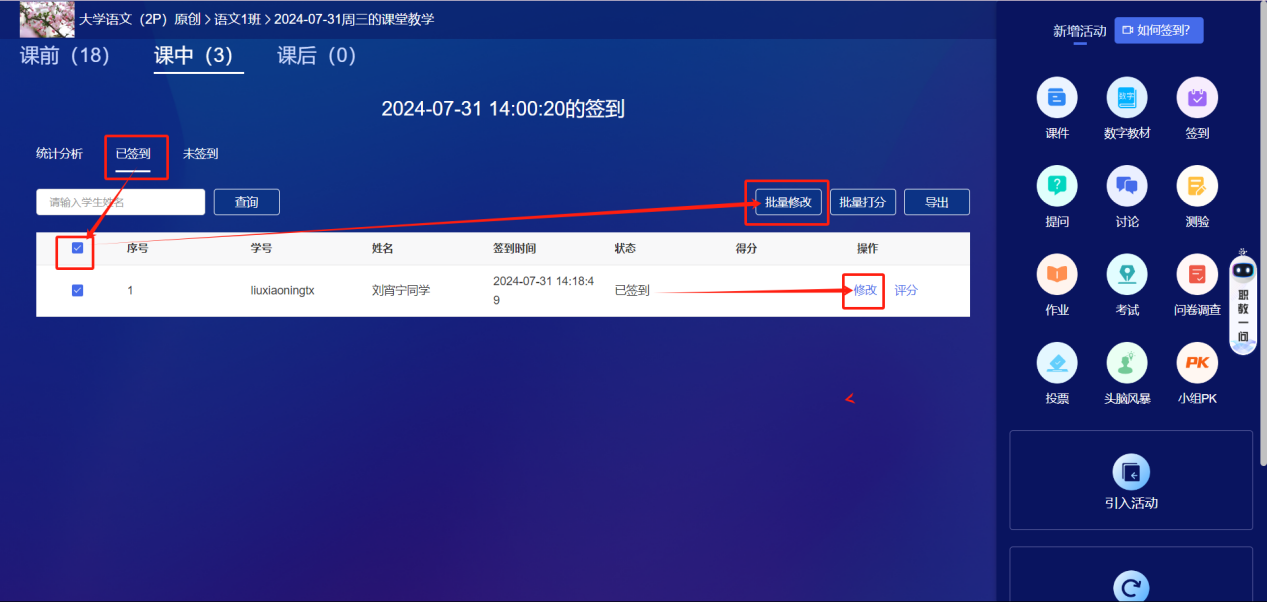
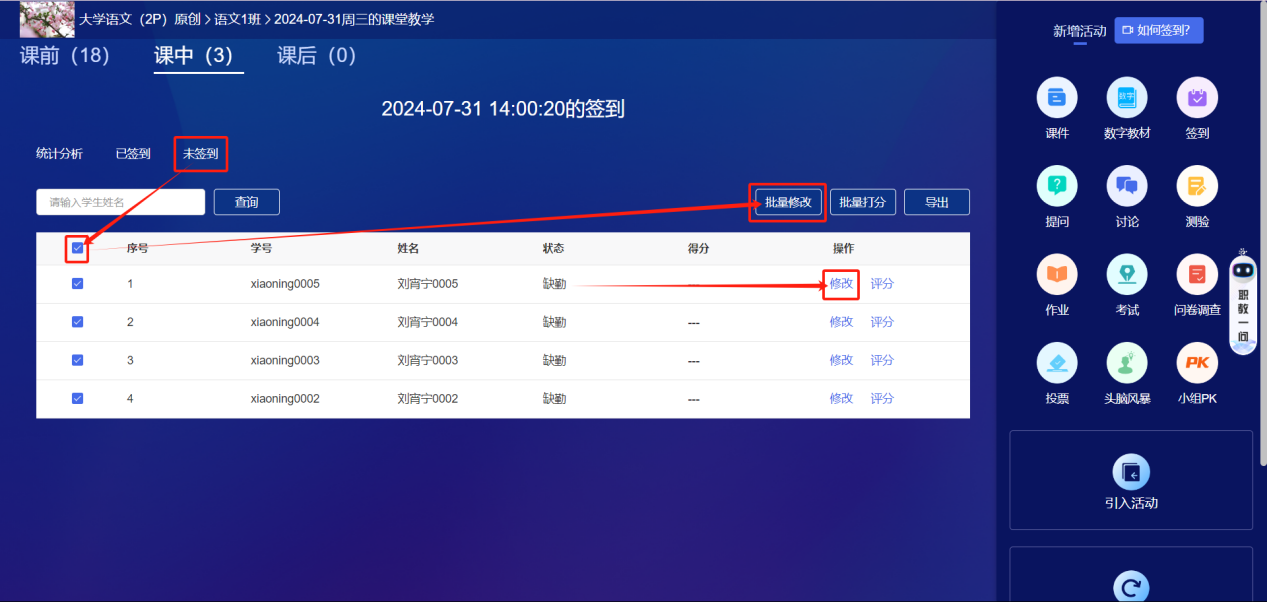
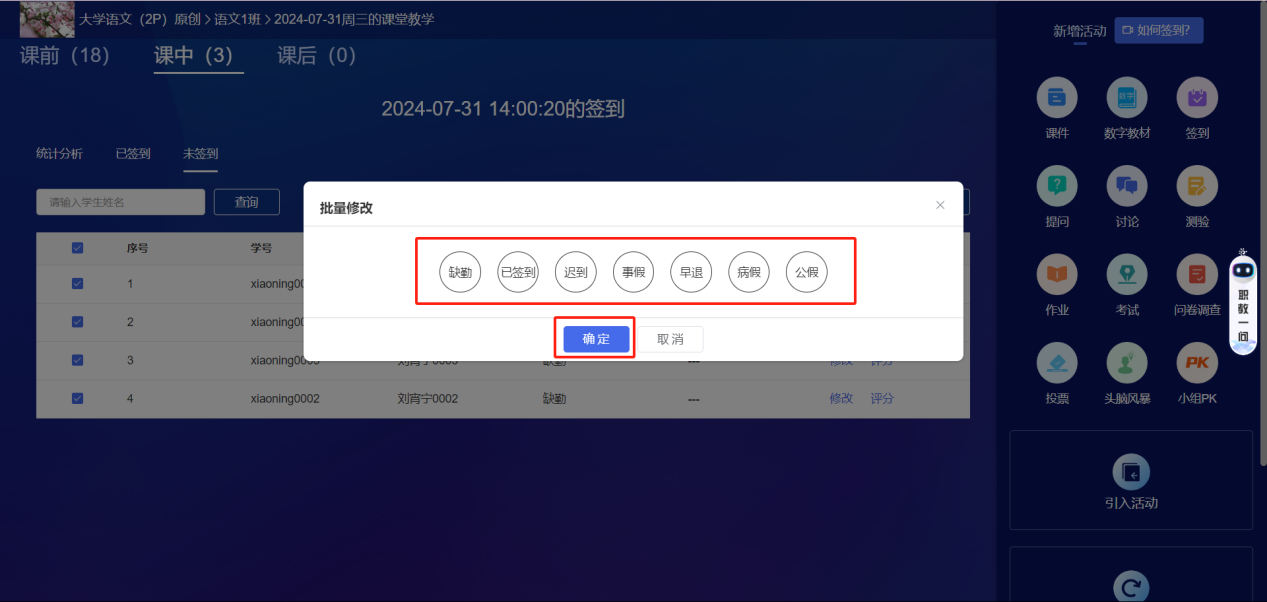
② 评分/批量打分
在签到下,针对已签到学生/未签到学生,可以进行针对性【评分】/多选全选【批量打分】操作。点击【确定】即可评分/批量打分成功。注:打分分值在-5~5分之间。
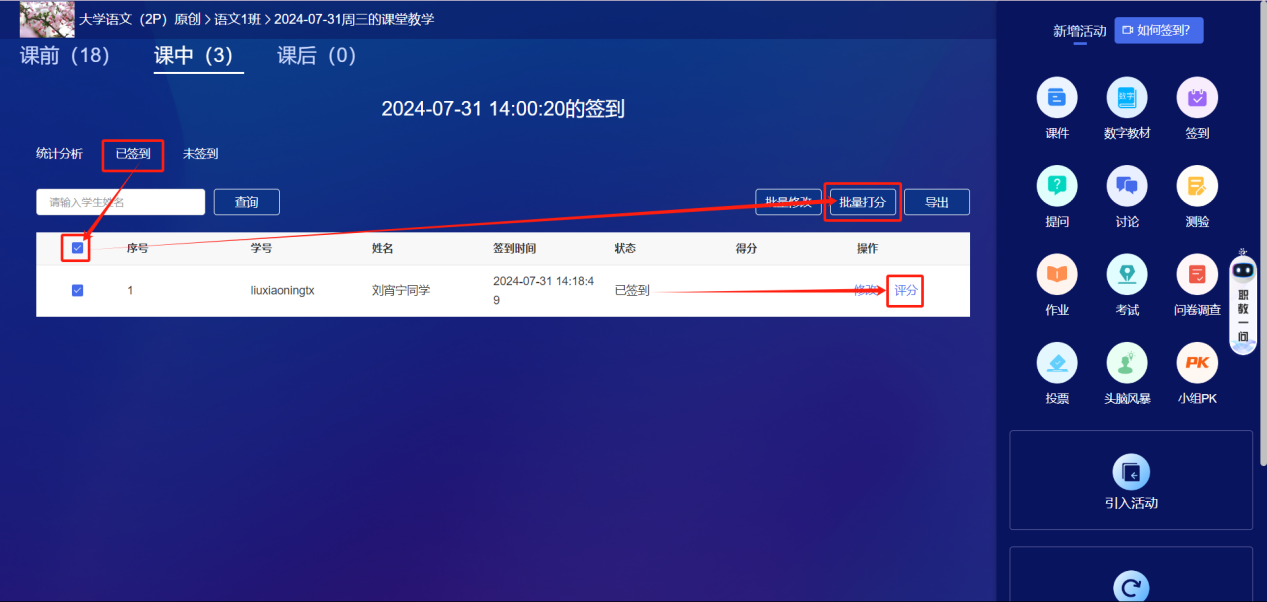
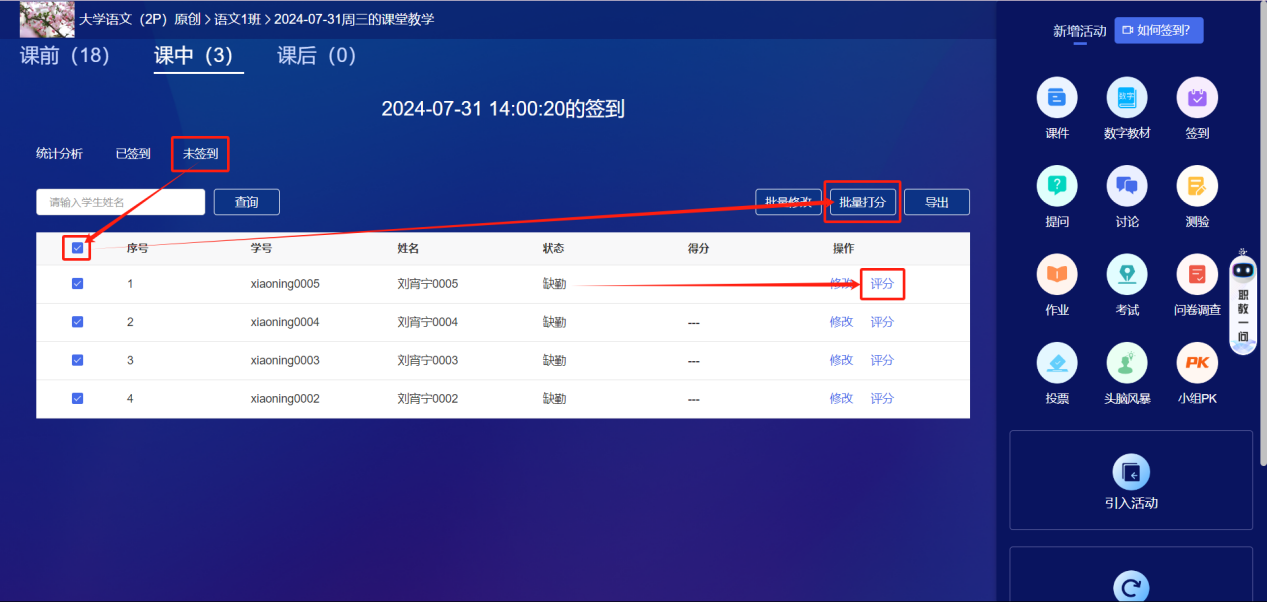
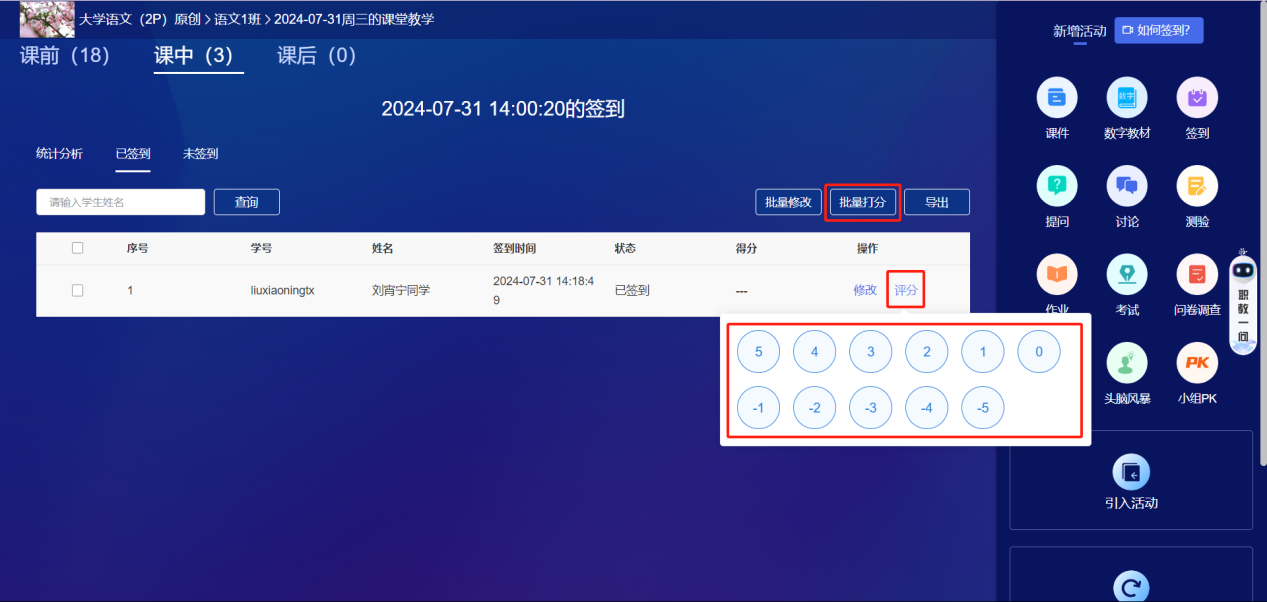
③ 导出
在签到下,针对已签到学生/未签到学生,可以进行【导出】表格操作。下载成功后,打开已签到/未签到学生列表表格进行查看即可。